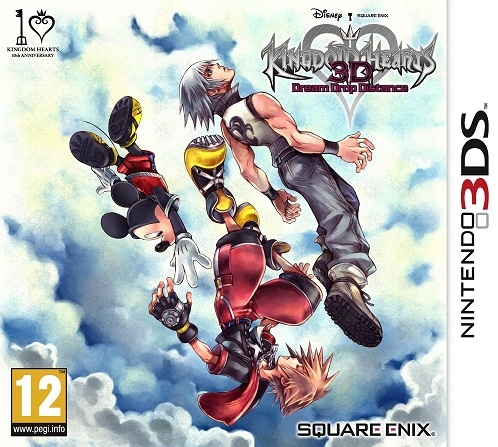GamersNET bestaat uit mensen die een passie delen, namelijk games. Maar ook iedereen binnen de redactie heeft zijn eigen specialiteit. In de GN Summer School geven deze redacteuren snelle cursussen over hun vak, hobby of werk. Ideaal om toch iets nuttigs op te steken tijdens de zomervakantie. In deze GN Summer School-cursus laat Marjolein basisbeginselen van het maken van 3D-modellen zien.

In het vorige deel van deze GN Summer School-cursus heb ik jullie laten zien hoe je een model van een eenvoudig object maakt, namelijk van een kogel. Minstens net zo belangrijk als het model is echter de texture, het jasje van het model. Door de texture die hoort bij een model te veranderen, kun je gelijk een geheel andere sfeer oproepen. Een ijskristal kan gemakkelijk worden omgetoverd naar een lavakristal, en een ijzeren ton ziet er meteen een stuk ouder uit met wat roest.
UVW-unwrap
Voordat je de texture zelf gaat maken, zul je echter je object eerst moeten UVW-unwrappen. Dit klinkt heel eng en bij complexe modellen is dit het zeker ook. Gelukkig hebben we in dit geval te maken met een simpel model. UVW-unwrappen houdt in dat je alle stukjes van je model op een plat vlak legt. Hierdoor kun je heel precieze textures maken en eventueel stukken corrigeren als er ergens vervorming optreedt.
Om te beginnen selecteer je je model, mocht je die momenteel nog niet hebben geselecteerd. Aan de rechterkant van het scherm, in het tweede tabje oftewel het Modify-tabje, kies je voor het drop down menu bij de Modifier List. Bij de categorie Object-Space Modifiers kies je vervolgens voor Unwrap UVW, waardoor er groene lijnen op je model verschijnen. Deze groene lijnen zijn de seams, de lijnen waarlangs je model zometeen wordt ingeknipt voordat deze wordt uitgevouwen.
Spaghetti
In het menu aan de rechterkant klik je nu op het plusje naast Unwrap UVW, waardoor een nieuw menuutje verschijnt. Klik vervolgens op Face en daarna op Ctrl+A of Cmd+A, om zo alle faces, oftewel vlakken van het model te selecteren. Klik vervolgens in het menu aan de rechterkant onder Parameters op Edit, waardoor er een nieuw schermpje tevoorschijn komt. Wat je vervolgens te zien krijgt lijkt een soort spaghetti, die de verschillende vlakken van je model voorstellen. Als je deze unwrap rechtstreeks zou gebruiken, dan zouden er allerlei vervormingen zichtbaar zijn op het model. Zou je er een standaard schaakbordpatroon overheen gooien, dan zou je zoiets krijgen als de afbeelding hieronder.

Om ervoor te zorgen dat je deze vervormingen kwijtraakt, moet je de verschillende vlakken van de unwrap van je model verplaatsen, aan elkaar passen en eventueel vergroten of verkleinen. Een flinke klus, maar omdat het model niet al te complex is, kunnen we een snellere manier gebruiken. Ga hiervoor in de menubalk naar Mapping, vervolgens naar Normal Mapping en vervolgens kies je voor Box mapping. Hierdoor gaat 3DS Max ervanuit dat je model een doos is, wat in dit geval wellicht niet helemaal waar is, maar wat qua unwrap in dit geval wel goed werkt. De groene seams zijn veranderd en als je weer een schaakbordpatroon over het model heen zou gooien, dan krijg je een veel netter resultaat.

Als je je unwrap echt netjes wilt maken, dan moet je eigenlijk de aparte stukken van je unwrap vergroten zodat alles precies binnen het blauwe vierkant past en eigenlijk zou je ook de vier zijkanten, die in principe hetzelfde zijn, op elkaar moeten leggen. Omdat deze tutorial is gericht op beginners doen we dat in dit geval niet, omdat het belangrijkste doel momenteel is om uit te leggen hoe de basis van UVW-unwraps werkt.
De texture
Het laatste dat we nu nog moeten doen, is het daadwerkelijke materiaal op het model gooien. Je kunt de zojuist gemaakt UVW-map opslaan en in Photoshop de texture met de hand maken, maar in dit geval kun je ook gebruik maken van een gratis naadloze, metalen texture. Let er wel op dat je de texture op moet slaan als 32-bits targa-bestand en dat de resolutie van de texture een macht van twee moet zijn. 512, 1024 of 2048 zouden in dit geval dus geschikte formaten zijn.
Als je je afbeelding eenmaal op het juiste formaat hebt, ga dan in 3DS Max naar de Material Editor. Deze is te vinden onder de sneltoets “M”. Je krijgt vervolgens enkele standaard materialen te zien, die allemaal grijs zijn. Klik op één van deze materialen en klik vervolgens op het vierkantje naast Diffuse. Kies vervolgens voor Bitmap en kies je eerder opgeslagen texture. Als je daarna weer terug bent in het hoofdvenster van de Material Editor, dan klik en sleep je het materiaal met de texture naar je model. De texture is echter nog niet zichtbaar en dus moet je de Material Editor eerst weer afsluiten. Ga vervolgens in de menubalk naar Views, Show Materials in Viewport As en kies voor Standard Display with Maps. De texture is nu zichtbaar, maar wordt in lage resolutie weergegeven. Als je wilt zien hoe je model eruit ziet met een hoge resolutie texture, dan gebruik je simpelweg Shift+Q om een snelle render van je model te maken.
Conclusie
Het model en de texture die je nu hebt zijn heel basaal, maar hopelijk heb je wel een beetje een idee gekregen van wat er zoal komt kijken bij het maken van de visuals die je ziet als je aan het gamen bent. De modellen en textures die game studios maken, zijn vaak veel complexer en nemen veel meer tijd in beslag om te maken dan een eenvoudig model zoals in deze tutorial. Als je 3DS Max echt onder de knie wilt krijgen, dan zijn de video tutorials van Lynda.com echte aanraders. Je zult er echter wel flink wat bloed, zweet en geduld voor nodig moeten hebben voordat je ook maar in de buurt komt van wat een gemiddelde game studio maakt, laat staan om in de buurt te komen van studios zoals Crytek.
Heb je nog vragen? Schroom dan niet om ze te stellen via de reacties of het forum. Wil je graag laten zien wat jij hebt gemaakt aan de hand van deze tutorial, of wat je verder zelf al hebt gemaakt in 3DS Max of een soortgelijk programma? Post dan gerust een afbeelding in ons gezellige Het grote 3D-creaties-topic.