GamersNET bestaat uit mensen die een passie delen, namelijk games. Maar ook iedereen binnen de redactie heeft zijn eigen specialiteit. In de GN Summer School geven deze redacteuren snelle cursussen over hun vak, hobby of werk. Ideaal om toch iets nuttigs op te steken tijdens de zomervakantie. In deze GN Summer School-cursus laat Marjolein basisbeginselen van het maken van 3D-modellen zien.
Hoewel er een heel aantal games zijn waarbij gebruik wordt gemaakt van 2D-graphics, wordt een heel groot gedeelte van de games gemaakt met 3D-graphics. De modellen voor deze graphics worden gemaakt in een speciaal daarvoor bedoeld programma. Voor deze tutorial zal ik gebruik maken van 3DS Max, een programma dat gericht is op het maken van 3D-modellen voor games. Andere 3D-programma’s die worden gebruikt zijn Maya en Cinema 4D. Je kunt in principe ook Maya gebruiken voor het maken van 3D-modellen voor games, maar Maya is meer gericht op CG en film dan 3DS Max. Cinema 4D kan ook goed worden gebruikt voor het maken van 3D-modellen voor games, maar dit programma komt eigenlijk het beste tot zijn recht bij het maken van Motion Graphics.
Viewport
Als je 3DS Max voor het eerst opent, lijkt de interface waarschijnlijk behoorlijk overweldigend. Laat dit je echter niet ontmoedigen, want je hebt alle knoppen en tools niet meteen nodig.
Hetgeen dat het meeste plek inneemt in je scherm, zijn de vier viewports. In deze viewports kun je je model maken en bekijken vanuit verschillende hoeken. Om een viewport actief te maken, waardoor je er dingen in kunt bewerken, klik je op de viewport met de rechtermuisknop. Wil je de hoek van waaruit je kijkt veranderen, dan klik je met de linkermuisknop op de kubus rechts bovenin de viewport en sleep je in verschillende richtingen, om zo het standpunt van die viewport te veranderen.
Omdat dit een basistutorial is, beginnen we met een heel eenvoudig voorwerp dat iedereen kan maken, namelijk een kogel. We gaan in deze tutorial met name in op het maken van een model van een kogel. In een latere tutorial wordt er uitgebreid ingegaan op het maken van een texture voor de kogel. Een texture is als het ware het ‘jasje’ van het model.
De voorbereiding
Voordat je begint met modellen, is het slim om schetsen te maken van je model en referentiemateriaal te zoeken. Er zijn websites waarop gratis, rechtenvrij referentiemateriaal te vinden is, zoals bijvoorbeeld SXC.HU.
Stap 1: de basis
De basis voor onze kogel wordt een eenvoudige cilinder. Om deze te maken kies je in het menu in de bovenbalk voor Create -> Standard Primitives -> Cylinder. Vervolgens klik je met de rechtermuisknop op een van de viewports om deze actief te maken. In mijn geval heb ik gekozen voor de viewport waarbij je de linkerkant van het model ziet. Klik nu ergens in deze viewport en sleep met de muis totdat je vindt dat de cirkel die de basis vormt van de cilinder groot genoeg is. Laat de muis nu los en beweeg deze naar onder en naar boven. In de andere viewports zie je de cilinder langer en korter worden, afhankelijk van welke kant je je muis op beweegt. Klik met je linkermuisknop op het moment dat je tevreden bent over de lengte van de kogel. Als je nog niet helemaal tevreden bent over de formaten van de kogel dan maakt dat niet uit, want in de volgende stap gaan we kijken naar enkele van de parameters van de cilinder en deze aanpassen.
Stap 2: Bijwerken van de basis
Rechts in je beeldscherm zie je als het goed is een menu met daarin enkele parameters die horen bij je cilinder. Mocht je niet tevreden zijn over de dikte van de kogel, dan moet je de waarde achter radius aanpassen. Ben je daarentegen niet tevreden over de lengte, dan moet je de waarde achter height aanpassen.
De volgende waarden die je tegenkomt zijn de waarden voor height segments, cap segments en sides. De waarden die je hier invoert zullen gaan bepalen of het model low poly of high poly zal zijn. Een poly is simpelweg een vlak, dat bij het maken van 3D-modellen bij voorkeur driehoekig of vierhoekig is. Als een model veel poly’s heeft, zoals bijvoorbeeld in een CG-trailer, dan noemen we dat high poly. De modellen in games zijn juist vaak low poly, zodat de processor van het apparaat waarop de game wordt gespeeld het allemaal nog aan kan. Hoe meer poly’s, hoe meer details je toe kunt voegen aan het model en hoe ronder je bepaalde vormen kunt maken.
Hoeveel poly’s je voor een bepaald model gebruikt, hangt af van de situatie. Als een bepaald model vaak voorkomt in je uiteindelijke game, dan wil je dat het zo min mogelijk poly’s verbruikt. Stel bijvoorbeeld dat jouw level een huis is, dan wil je zo min mogelijk poly’s besteden aan veel voorkomende dingen zoals bijvoorbeeld de tegels in je badkamer, gezien je er daar relatief veel van zult hebben. Je hebt echter naar alle waarschijnlijkheid maar een koelkast in het huis staan, dus daar zou je meer poly’s aan kunnen besteden.
Een andere belangrijke factor is hoe groot het model zal zijn in het uiteindelijke level. De kogel die wij gaan maken zou in het echt ongeveer even groot zijn als een vinger, wat betekent dat er niet heel veel detail in het model hoeft te zitten. Dit zal de speler immers toch niet zien. Zouden we echter Bullet Bill, de grote kogel uit de Mario-games, gaan modellen, dan zouden we meer poly’s moeten gebruiken. Bullet Bill is in het spel namelijk flink groot en de speler zal het dus relatief snel zien als we hierbij heel weinig poly’s zouden gebruiken. Het model zou dan heel hoekig worden.
In dit geval kies ik ervoor om de cilinder acht zijden te geven, wat zelfs nog naar zes zou kunnen worden verminderd indien het model heel erg low poly moet worden. Het aantal height segments, het aantal hoogtesegmenten of in dit geval ‘ringen’ waaruit het model bestaat, stel ik in op vijf. In theorie zou ik het ook aankunnen met slechts twee hoogtesegmenten, maar dan wordt het model wel erg blokkerig. Voor een game die op een heel oude PC of apparaat met een niet al te krachtige processor zou moeten draaien, zou dit echter juist een goed aantal hoogtesegmenten zijn.
Stap 3: Het vormgeven van de punt
Als je helemaal tevreden bent met de basis van je kogel, dan is het tijd om de cilinder de vorm te geven van een kogel. Om dit te kunnen doen klik je met de rechtermuisknop op de cilinder en ga je in het menu dat je nu te zien krijgt naar Convert -> Editable Poly. Hierdoor krijg je toegang tot een aantal nieuwe opties, waarmee je de vorm van het model kunt manipuleren.
Aan de rechterkant van je scherm, waar je eerder enkele waarden van je cilinder aan kon passen, zie je nu een kopje “Selection”, met daaronder als icoontjes een drietal stipjes, een driehoek, iets dat lijkt op een nier, een vierkant en een kubus. Door te klikken op het drietal stipjes ga je in de Vertex Mode, waarin je punten (vertices) op een vlak kunt manipuleren. Klik je op het driehoekje, de Edge Mode, dan kun je de lijnen tussen vertices manipuleren. Met de volgende optie, de Border Mode kun je de rand van een object bewerken, terwijl je met de Face Mode de verschillende vlakken (faces) kunt veranderen. De laatste optie is de Element Mode, waarmee je een element binnen een model kunt wijzigen. In de onderstaande afbeelding zijn vertices de blauwe hoekpunten, edges de rode lijnen om de rechthoek heen en het gele vlak is een zogenaamde face. In dit geval kies ik voor de vertex mode en maak ik een viewport actief waarbij ik de cilinder vanaf de zijkant kan zien.

Vervolgens klik je in de bovenbalk van 3DS Max op “Select Object” en klik je rechts van je model. Vervolgens sleep je richting je model, zodat de buitenste ring met vertices geselecteerd kan worden. Als een vertex geselecteerd is, verandert de kleur van blauw naar rood. De vertices die je zojuist hebt geselecteerd worden de punt van de kogel. Maak een viewport actief waarbij je de ronde zijde van de cilinder met daaromheen de geselecteerde vertices kunt zien. Kies vervolgens in de bovenbalk voor “Scale”, die als shortcut “R” heeft. Als het goed is zie je nu twee lijnen door je model, die twee verschillende assen weergeven. Tussen de twee assen zie je een driehoek met daarnaast een dikke lijn. Klik op de dikke lijn en sleep met je muis over het scherm.

Je ziet dat de geselecteerde vertices dichter naar elkaar toe bewegen. Zorg ervoor dat de vertices zo dicht mogelijk bij elkaar komen te liggen. Ze hoeven niet compleet bovenop elkaar te liggen, want daarvoor hebben de Weld-tool. De Weld-tool is te vinden in het menu aan de rechterkant, waar je eerder hebt gekozen voor de Vertex Mode. Onder het kopje “Edit Vertices” zie je een knop met daarop “Weld” en daarnaast een extra knopje met daarop een soort vierkantje. Klik op dit vierkantje, waardoor je de threshold ofwel de drempelwaarde van de Weld-tool kan aanpassen. Verhoog deze waarde totdat de waarde bij “Before” groter is dan die bij “After”. In mijn geval had ik een waarde nodig van 3,9. Klik vervolgens op het groene vinkje om dit toe te passen. Hierdoor heb je de vertices samengevoegd tot de punt van de kogel.

Stap 4: Het vormgeven van de rest van de kogel
De rest van de kogel wordt op eenzelfde manier vormgegeven als de punt van de kogel, maar dan zonder gebruik te maken van de Weld-tool. Met behulp van de Scale-tool worden de vertices dichter bij elkaar gebracht, om zo een ietwat ronde vorm te creëren. Daarnaast kun je de Move-tool met als shortcut “W” gebruiken om een of meerdere vertices te verslepen. Let er hierbij wel op dat je altijd over een of meerdere assen versleept. Versleep je het rode pijltje dan beweeg je over de x-as, versleep je het groene pijltje dan beweeg je over de y-as en met het blauwe pijltje beweeg je over de z-as. Je kunt ook het vierkantje tussen twee assen verslepen, waarmee je een vertex kunt verslepen over beide assen. Door het gebruik van slechts twee tools kun je zo je kogel vormgeven.

Het model dat je nu hebt, is een heel eenvoudig model. Een ietwat meer ervaren 3D-artiest kan hier nog veel meer details aan toevoegen. Het model mist ook nog een texture, waardoor het meer lijkt op een kogel van metaal. Hoe je een texture maakt en toepast bekijken we in de volgende tutorial.
Heb je nog vragen? Schroom dan niet om ze te stellen via de reacties of het forum. Wil je graag laten zien wat jij hebt gemaakt aan de hand van deze tutorial, of wat je verder zelf al hebt gemaakt in 3DS Max of een soortgelijk programma?? Post dan gerust een afbeelding in ons gezellige Het grote 3D-creaties-topic.
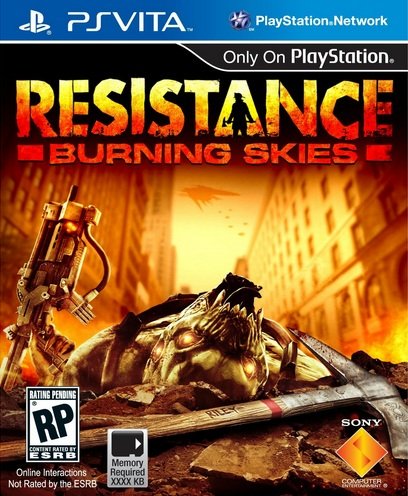
ah best vet!
Ik vind het erg knap wat je kan Marjolein, maar ik schiet toch liever de kogels af in een game voor dat hoef ik maar 2 knoppen te gebruiken de richt en schiet knop 😛
Erg leerzaam! Dit ga ik zeker is proberen 🙂
Leuk dat er hier nog mensen zijn die ook met 3d programmas werken.
als engeneer in opleiding werk ik veel met solid works om machines enzo te ontwerpen.
echter verschilt de manier waarop je een model opbouwt enorm van een cad programma voor machines.
dit ziet er wel erg leerzaam uit leuk om een keer eens te proberen 🙂
dat zou ik ook wel willen kunnen 😀 niceeeee!